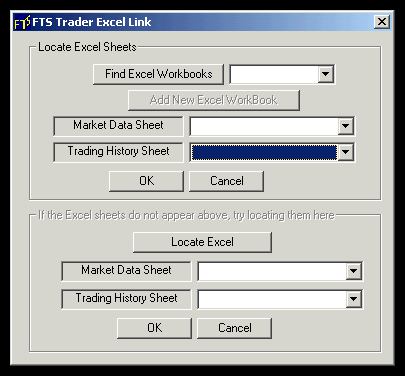
What is a trader's Excel Support Spreadsheet?
You can link your trading screen to Excel in real time. This achieves two immediate tasks for you. First, it will save your personal trades so that it provides a comprehensive personal trading diary. Second, the trading screen is provided in Excel in real time. This lets you build your own personal trading support for any trading case. You can use Excel support in any trading exercise.
How do I Link the FTS Trader to Excel?
Linking is straight forward.
Step 1: Open a blank Excel Workbook (or open your personal trading support workbook). Launch FTS Trader when your instructor has launched the FTS Market. In the FTS Trader's market screen you will see a set of menu items (File, Support, Options and Help). Click on File, and then click on the Excel Link sub menu item. The following screen appears:
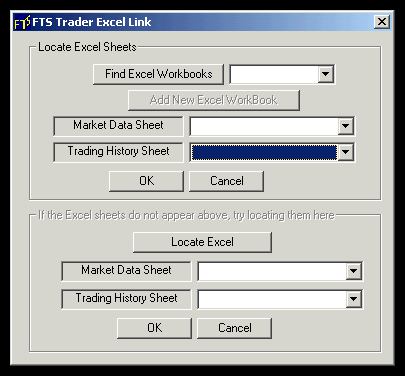
Step 2: Click on FindExcelWorkbooks to locate your Excel workbook. In this example, this is called Book 3 and we will link the Market Data to Sheet 1 and our Trading History to Sheet 2 as indicated below.
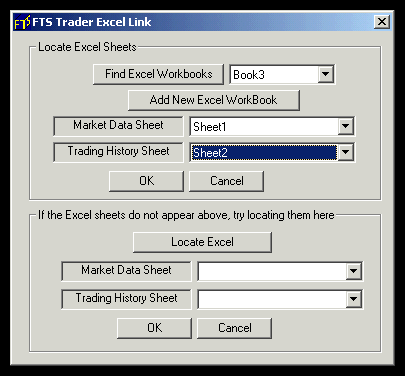
Note: You should not have multiple copies of Excel running as this can interfere with the ability to locate your workbook. That is, it is OK to have multiple workbooks open in Excel but try to avoid having multiple workbooks running with different copies of Excel on the same PC. If this is the case you can try to use the lower half of the above screen to locate a different copy of Excel. If this fails then you will need to use Windows to close off copies because sometimes Windows keep open multiple copies of Excel without a user realizing this. Your safe guard against this is to use the Windows Task Manager (Ctrl+Alt+Del) to force windows to close of multiple copies of Excel and then re-launch Excel. You can do this without affecting the FTS Trader you have running.
Step 3: In the above screen click OK and you will see the following appear in your Excel Workbook. The Example is provided for trading case RE1.
Sheet 1 (Trading Screen which will update automatically in real time) appears as follows:
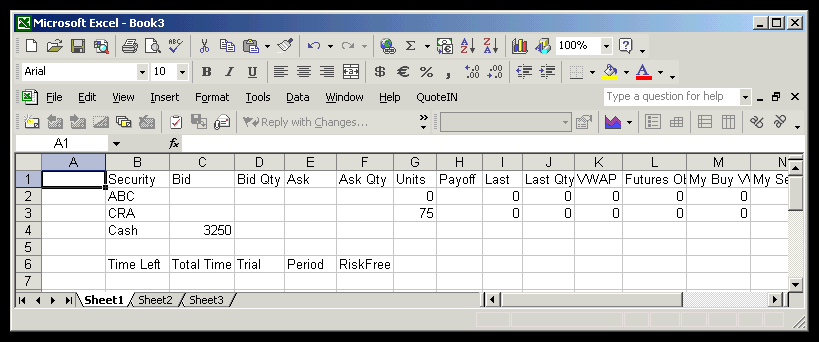
Sheet 2 (Personal Trading Diary plus other support information) appears as follows:
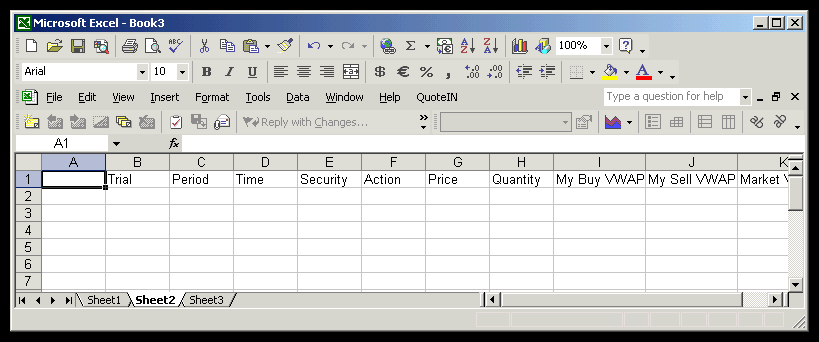
Step 4: Standards
In Sheet 1 above Columns B, C, etc., are fixed. So the first security in a case always comes into Row 2, the second security Row 3, third Row 4 etc., until all securities in the trading case are accounted for. Then the last row is market cash followed by a blank line followed by additional information which may be useful for your personalized support spreadsheet. These standards let you construct your own support for any trading exercise.